Physical Connections
Wired Networking
After installing the operating systems on the computers that will primarily participate in the network, you can "physically" connect the computers and the router. You can start connecting the pieces whether the computers are on or off.
Practical Learning: Wiring the Network
- Shut down all computers and the router (if necessary)
- Turn on one computer you will use to setup the router
- You router should have come equipped with a piece of paper or a brochure of just a few pages that lists the instructions to follow to setup the router. One of the early instructions may ask you to insert the CD that came with the router, in the CD drive and wait for the instructions. Follow these instructions faithfully
- After setting up and configuring the router, turn it off and turn off the computer you used to set it up (this step is optional)
- Connect each of the other computers to the router using an RJ-45 cable for each connection:
If you had turned off (some of) the machines, first turn on the router. Then, after a few seconds, turn on the computers. If you receive some messages indicating that a network was detected, fine. If not, don't worry, we will check the network later.
Wireless Networking
If you plan to setup a wireless network using a wireless router, you will need to use one computer to set it up.
Practical Learning: Wirelessly Connecting a Network
1: Start the computer you will use to setup the router (you should turn the others off):2: Most, if not all, wireless routers come with very easy to follow instructions. Most of them usually ask you to first insert the CD that accompanies the router, that is, before physically installing the router. Consult the documentation (usually just one or a few pieces of paper or a small brochure) and faithfully follow its CD's instructions. At one time, the instructions would indicate to you when to connect the computer and the wireless router. To do this, you will use a cable (usually supplied to you) to connect one end to the computer and another end to the router:
- Because the steps to perform depend on the router (or the manufacturer), we will let you perform as described by their documentation
- After installing and setting up the wireless router, turn it off and turn the computer off
- If you didn't yet, install the wireless network card(s) on the other computer(s).
For any computer that doesn't have a wireless network card but has a wired network card, connect it to a port of the wireless router using an RJ-45 cable. The computers that have a network card will not need a physical connection to the wireless router:
- Turn on the router. After a few seconds, turn on the computers one by one.
You may not need to check whether they work at this time or not. We will check this later
Network Setup on First Computer |
|
- On one of the computers that runs either Microsoft Windows XP (HE or Pro), click Start -> (All) Programs -> Accessories -> Communications -> Network Setup Wizard
- The first page of the wizard will present a message and a bulleted list but nothing to choose:
- Read the text and click Next
- The second page of the wizard also displays a message:
- Read the lines of text and click Next
- In the third page of the wizard, if you have already created a connection to the Internet, you can accept the first radio button. If you haven't gotten or configured a connection to the Internet, as is the case for the computers in our series of lessons so far, click the second radio button:
- Click Next
- In the fourth page of the wizard, as we are not dealing with the Internet at this time, click the Other radio button
- Click Next
- In the fifth page of the wizard, read the options of the three radio buttons. Because we are not setting up, or concerned with, the Internet right now, click the This Computer Belongs To A Network That That Does Not Have An Internet Connection radio button
- Click Next
- In the sixth page of the wizard, in the Computer Description text box, type a short description such as the role or the position of the computer. There are no real rules to follow for this text, only suggestions. For example, because this description will show in Windows Explorer or other windows, don't make it too long. You can also include any characters you want
- In the Computer Name text box, type a name for the computer. For this name, there are rules you must follow:
- After entering the description and the name of the computer, click Next
- In its seventh page, the wizard prompts you to enter the name of your network. It suggests MSHOME. You can accept this name or change it:
- After typing a name for the network (you can still change the name later), click Next
- In the eighth page of the wizard, read the text:
- For our project, accept the Turn On File And Printer Sharing radio button and click Next
- In the ninth page of the wizard, read the text:
- Click Next
- After clicking Next, the wizard will start creating the files used to setup a network, based on your previous selections:
In the tenth page of the wizard, read the text. Normally, you should create a setup disk:
- To create a setup disk, you will need either a floppy drive or a flash drive (also called a jump drive) (or any portable drive that the computer allows).
For our lessons and if your computer has a 3.5 floppy drive, accept the Create A Network Setup Disk radio button. Click Next - In the eleventh page of the wizard, you may be presented with the only portable medium available. If your computer found more than one medium, such as a floppy drive and a flash drive, you would be presented with the option to choose which one you would use. Here is an example:
- and click Next
- After clicking Next, the wizard would copy the necessary files in the medium (flash drive or floppy). After copying the files, it would give you instructions on what to do next:
- After reading the instructions, remove the disk and click Next
- In the last page, read the text:
- Click Finish
- After clicking Finish, a message box will ask you whether you want to restart the computer:
- Click Yes
| Network Setup on Additional Computers |
To setup the network on the other computer(s) that will be part of your network:
Practical Learning: Connecting Additional Computers
- On the next computer, click Start -> Network Places
- Under Network Tasks, click Set Up A Home Or Office Network
- In the first page of the wizard, read the text and click Next
In the third page of the wizard, accept the first radio button and click Next
- In the fourth page of the wizard, in the Computer Description text box, type a short description that can define or indicate what this computer is used for
- In the Computer Name text box, type a name that will distinguish this computer in the network. One of the rules you must observe is that the name must be unique in the network. This means that you cannot use the same name you have already given to another computer in the same network:
- After entering the description and the name of the computer, click Next
- In the fifth page of the wizard, it is somewhat important (but it is not a requirement) that you enter the same name you specified for the network of the first computer:
- If you specify a different name, you will end up with various networks, which can be annoying or confusing but would work fine
- After entering the name of the network, click Next
- The wizard will try to check if that name was already specified for another computer of the same network. If it finds that another computer is using that name, then it would allow this computer to "join" the network. If it finds out that no other computer is using that name, then it would create it.
After checking the name, the wizard will present you with a summary page:
- After reading it, click Next
- The wizard will then create the necessary files to make this computer part of the network. After creating the files, it would present a page giving you to option to create a setup disk. This time, decline by clicking the last radio button
- Click Next
- You will be asked whether you want to restart the computer or not. Click Yes
As an alternative, and as instructed when creating the setup disk:
- On the other computer, put the setup disk in the drive
- Using Windows Explorer, My Computer or another file utility or viewer, access the drive that contains the disk you created and double-click the file it contains
- Follow the instructions on the screen. They are pretty much self-explanatory
- When asked to restart the computer, do so
Viewing Network Connections
My Network Places
Once you have built a computer network, from time to time, you will need to check what computers are available and/or what files or folders have been shared. To assist you with this, Microsoft Windows XP provides a window named My Network Places.
To view the available connected computers:
Practical Learning: Viewing the Connected Computers
- On one of the computers, click Start -> My Network Places.
If you don't see that option in the right column of the Start menu, depending of your configuration, click Start -> Settings -> Network Connections. Then, under Other Places, click My Network Places.
As an alternative, you can click Start -> Control Panel or Start -> Settings -> Control Panel. Under Other Places, click My Network Places. - Under Network Tasks, click View Workgroup Computers






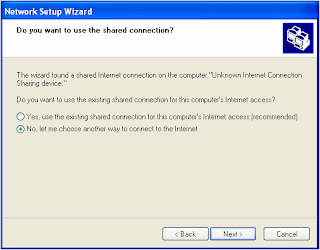






















No comments:
Post a Comment